This helpful list breaks down the different Ableton file types and gives a brief explanation of the various types used in making music with Live.
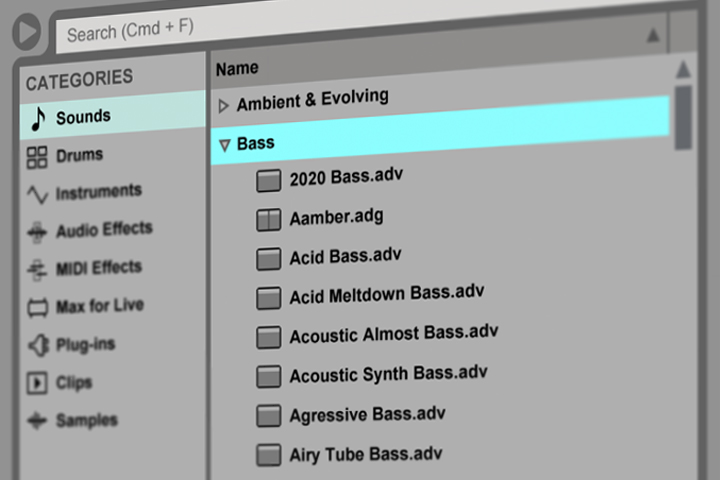
.adg | Ableton Device Group
Ableton device group files contain preset information for Instrument Racks, Drum Racks or Audio Effect Racks. These files can include a combination of samples, native and third-party devices, parameter settings, and mapped Macro Controls.
To create a device group, select all the devices in a chain and click CMD + G [MAC] or CTRL + G [PC]. Alternatively, you can right-click on any selected device and choose the ‘Group’ command from the context menu. Once a device group device is created, click the ‘Save’ button on the title bar to save the group as an .adg file in your User Library.
.adv | Ableton Device Preset
This commonly used file type contains preset information for individual Live devices. You can create custom presets for Instruments, Audio Effects, and MIDI Effects. Once you dial in your desired settings, you can save the device to recall another time by clicking the ‘Save’ button on the devices title bar to save it as an .adv file in your User Library.
.agr | Ableton Groove File
This groovy file captures the timing and ‘feel’ of each clip in your Set. Live comes stacked with a large selection of grooves that can be accessed through the browser. Grooves can be applied to both audio and MIDI clips. The easiest way to work with library grooves is to drag and drop them from the browser directly onto clips which will apply the timing characteristics of the groove file to the clip. In addition, you can extract grooves by right-clicking any clip and choosing ‘Extract Groove(s)’ from the context menu. Once a groove has been applied or extracted, you can modify its behavior by adjusting its parameters in the Groove Pool located at the bottom of Browser.
Tip: You can quickly try out a variety of grooves by enabling the Hot-Swap button above a clip’s Clip Groove chooser and then start clicking through the grooves in the browser while the clip plays.
.alc | Ableton Live Clip
These extremely valuable files capture clip information such as envelope settings, clip automation, clip properties, warp settings, and devices. .alc files can be created from both audio and MIDI clips by simply dragging the clip to the User Library. While MIDI clips contain all the included data, audio clips will reference to samples on your drive rather than collecting the audio data itself to conserve disk space.
.alc files also let you audition the sound from stored devices and samples from the browser. Live 9 first introduced the ability to preview samples, clips, and instrument presets in the browser before they are imported into the Set. This ability is great for saving third-party instruments that can be heard before dropping them into your Set.
.alp | Ableton Live Pack
This is another widely used file type seen trailing Live Packs. Live offers a great feature that allows you to archive either full Live Sets or factory content such as samples, audio clips, MIDI clips, and Live device presets that include Instrument and Effect Racks.
Live Packs are the ideal way to package up your work to create backups, share projects with collaborators, or distribute content. Live Packs are exclusive to Ableton, and the included content should integrate seamlessly once unpacked.
Live Packs can be created using Live’s File Manager located under ‘View’ in the File menu.
.als | Ableton Live Set
We should all be familiar with this file type. .als files contain all the files included in a Live Set or template set. This includes the layout of a set, and all Clips, tracks, devices, samples, arrangements, and settings. Everything!
Tip: When saving your project, choose ‘Collect All and Save’ from the File menu to ensure everything in your set is included in the project folder.
.ams | Ableton Meta Sound
This file type deserves a tutorial all on its own. Live’s Operator Instrument allows you create custom waveforms using the built-in waveform editor and save them as .ams files. One of the advantages of this feature is that you can drag these .ams files into other Ableton devices such as Simpler or Sampler to use their modulation capabilities and other processing functions.
.amxd | Ableton Max for Live Device
Max for Live offers a massive collection of instruments, effects, and tools designed by an expanding community of artists and device builders. In addition, all Max for Live devices can be edited and modified with Max software that integrates with Live. You can download Max for Live devices from Ableton, maxforlive.com, and several third-party providers across the web.
.asd | Ableton Warp Analysis File
Live creates an analysis file when an audio file is brought into the program for the first time. The file contains specific information about the analyzed audio such as pitch, warp marker positions, and tempo to help optimize the stretching quality and speed up the loading time. An analysis file can also store default clip settings for the sample with the Save button located in the samples Clip View.
Tip: You can disable the creation of .asd files by turning off the Create Analysis Files option in the File/Folder Preferences.
.ask | Ableton Skin File
This lesser-known file type contains the colors of Live’s Graphical User Interface and is the file type used when creating custom Live GUI skins.